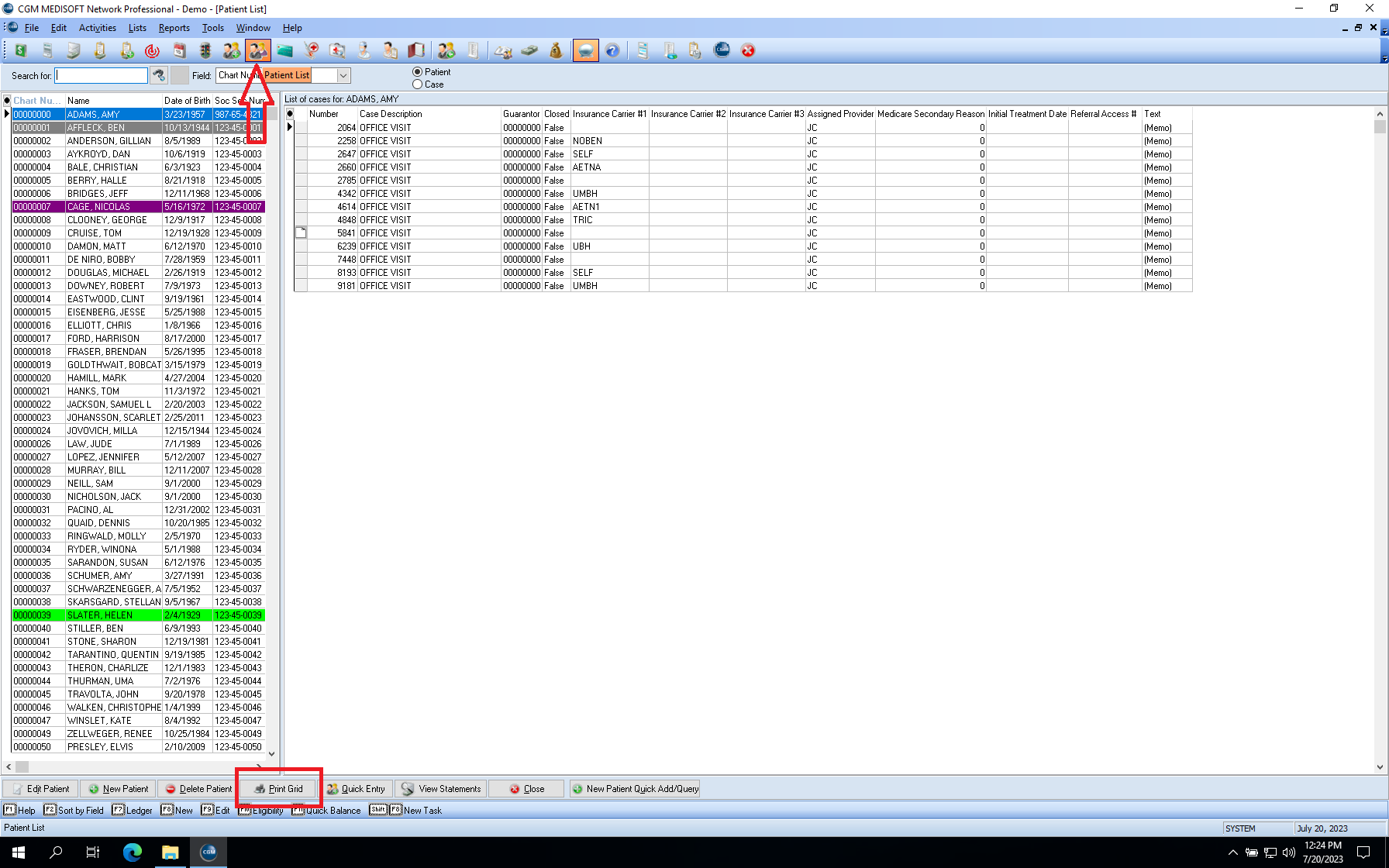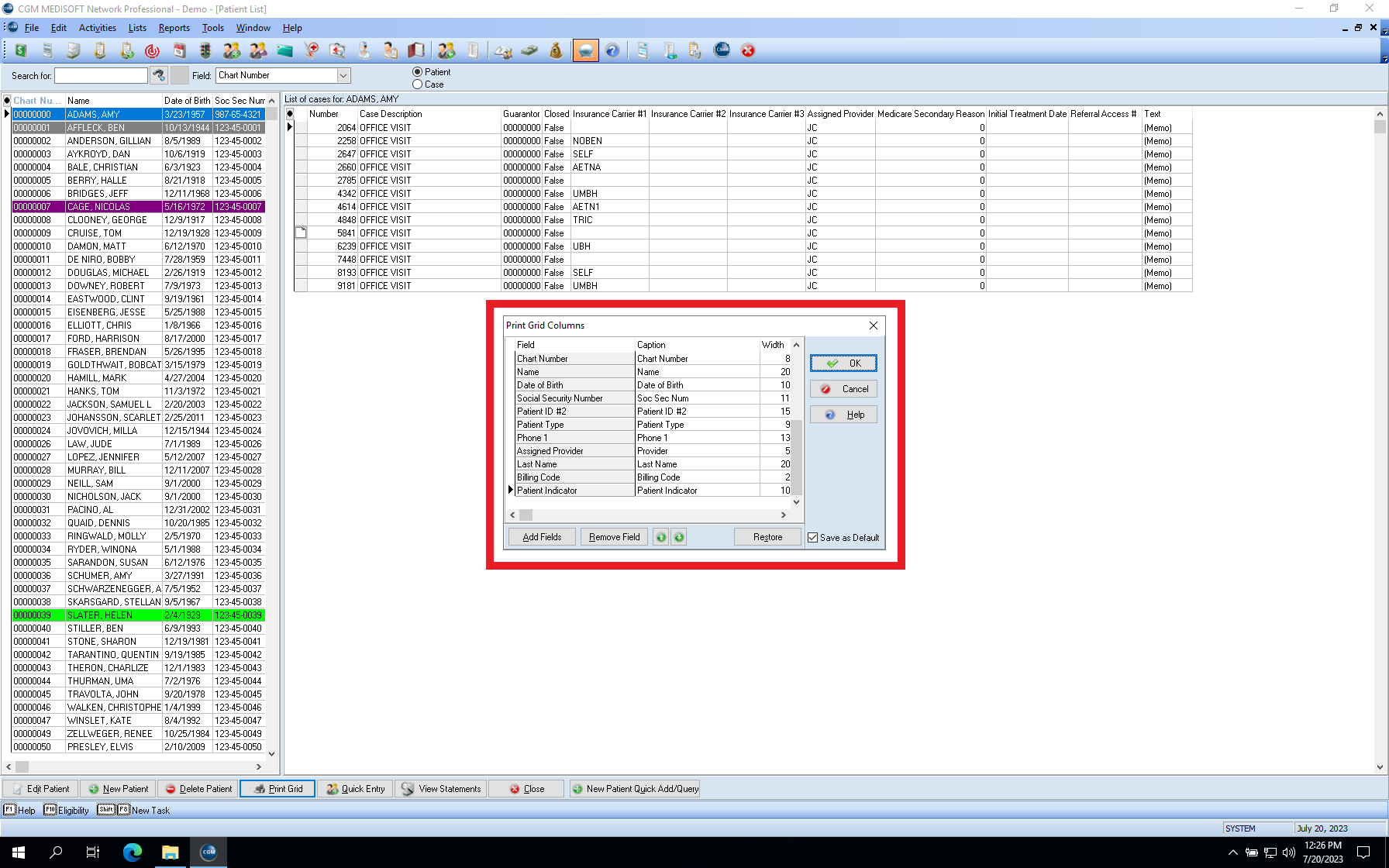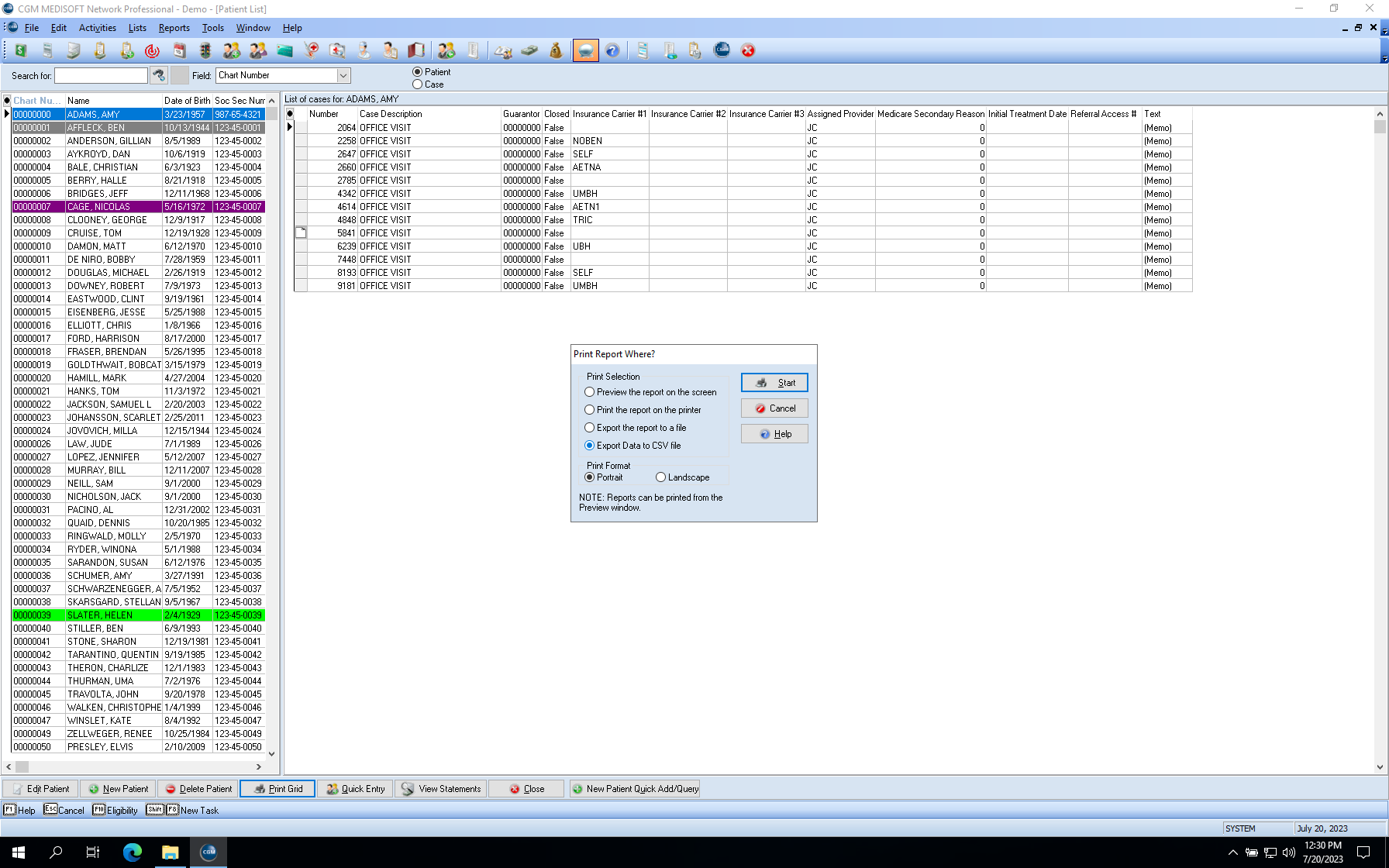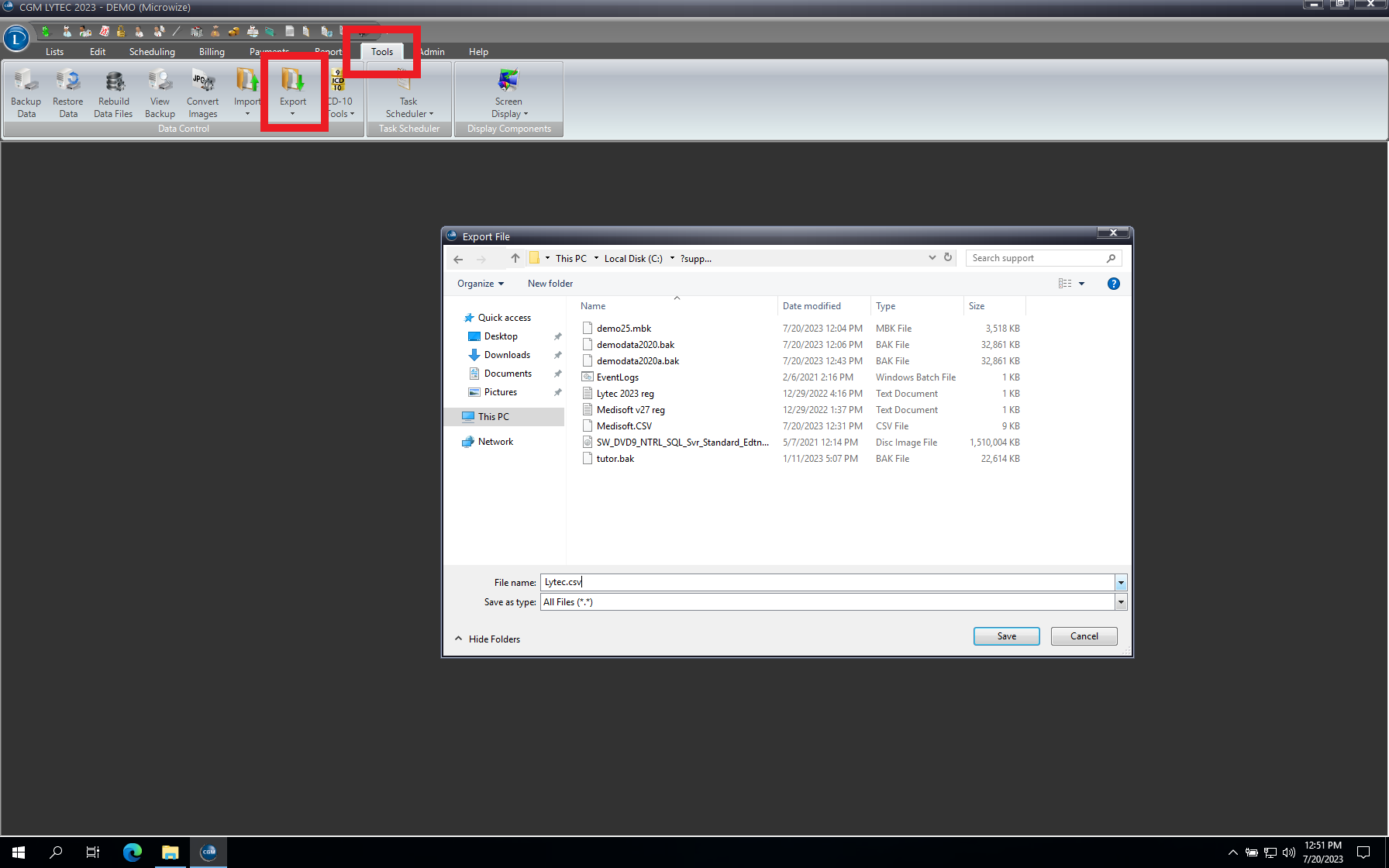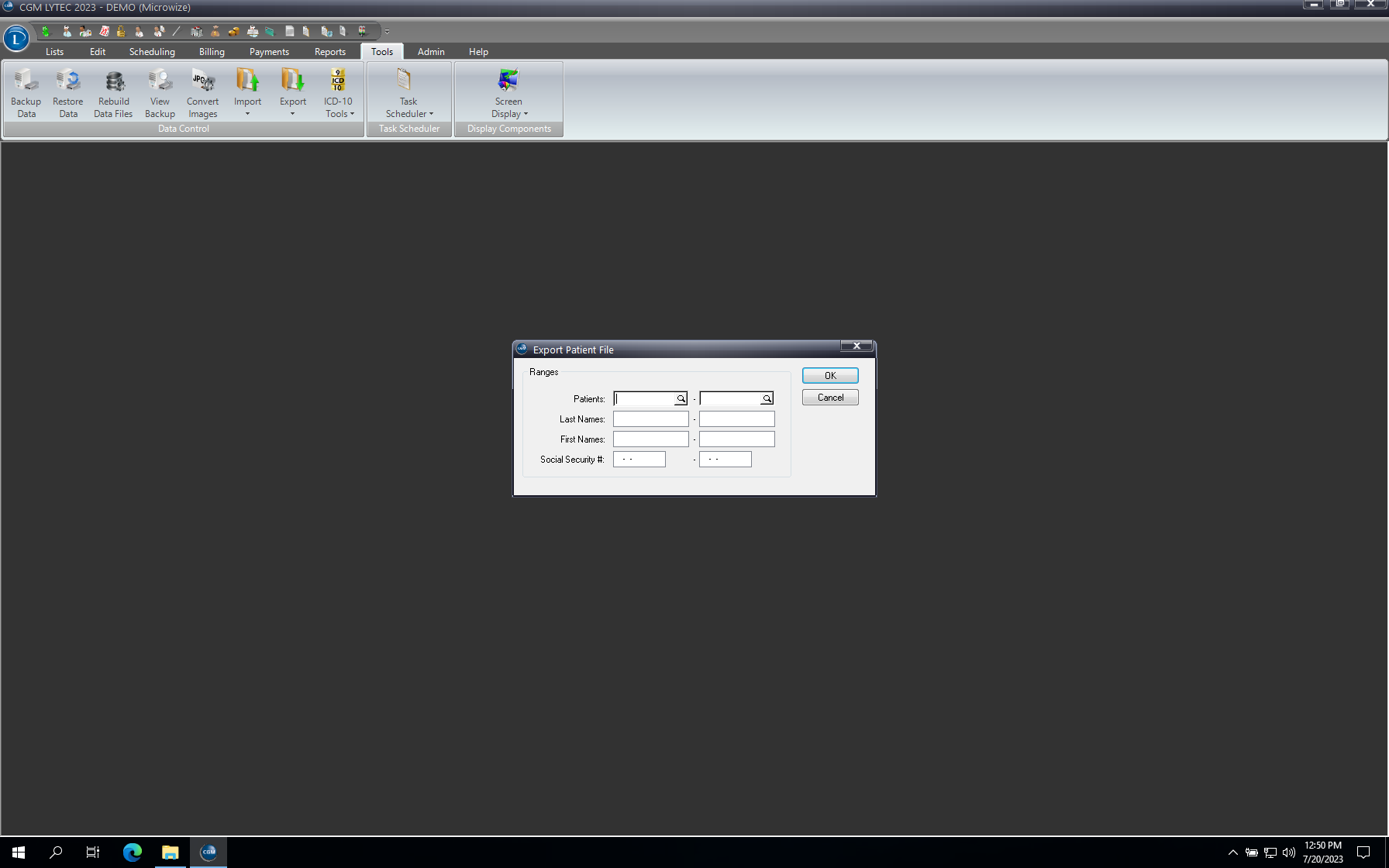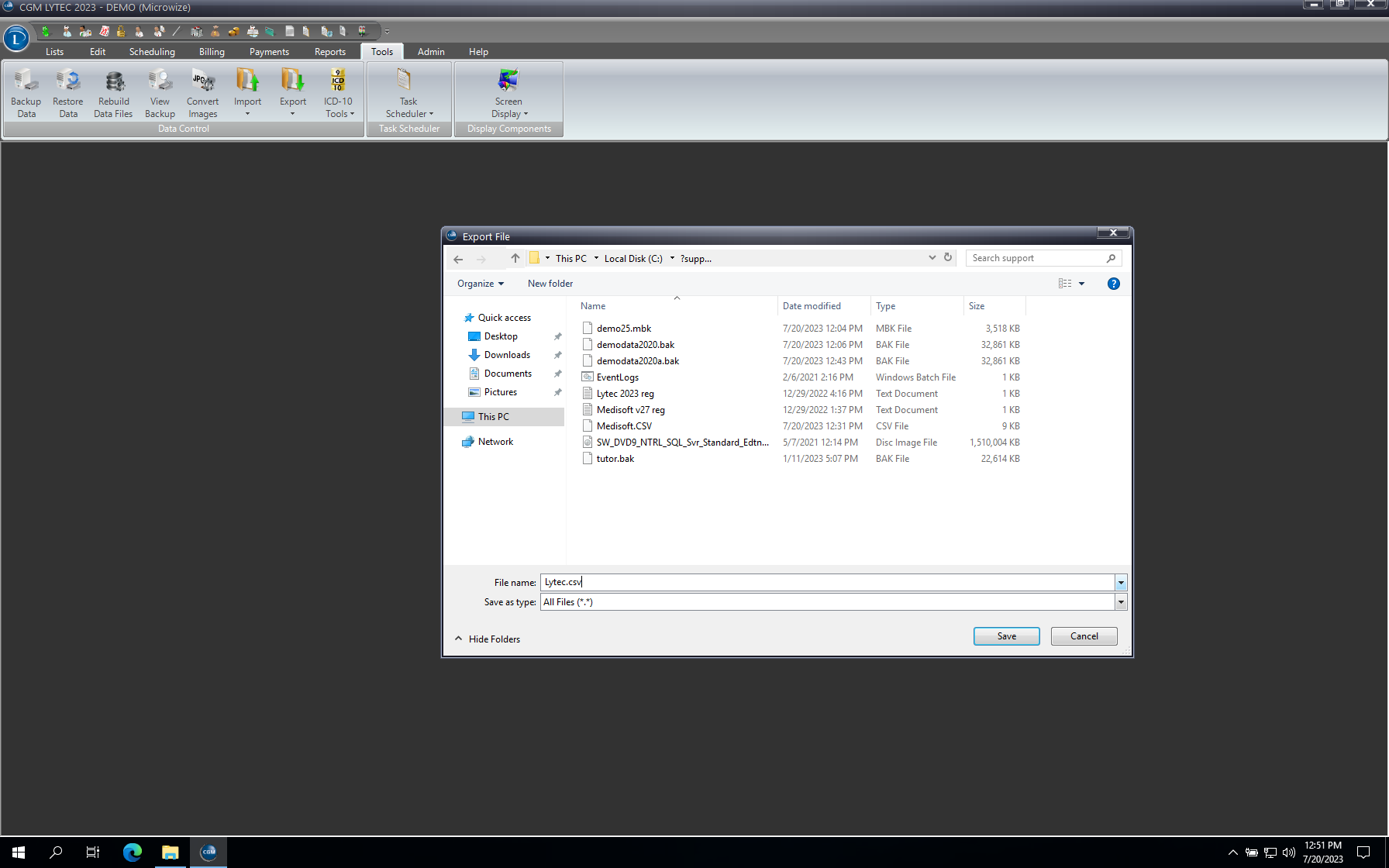A question that comes up a lot is, how do I export patient data from my practice management system? Medical practices or billing services will sometimes want to get a list of patients in the system in order to send updates or wellness reminders or other information, via US mail or E-mail. If you’ve been doing it long enough, you could have tens of thousands of patients listed, and taking screenshots or typing it manually just isn’t an option!
If you’ve got access to the database and the know-how to query it, you may be able to get exactly the data you’re looking for. Fortunately, many if not most systems will also provide a method of exporting data from within the software itself. We’re going to show how to do this from two of the most popular practice management solutions, MEDISOFT and LYTEC.
How to Export Patient Data from MEDISOFT
- While logged in to MEDISOFT, click on the Patient List icon in the toolbar, or go to the Lists menu and select Patient/Guarantors and Cases.
- Click the Print Grid button at the bottom of the window.
3. Using the Add Fields and Remove Field buttons, as well as the green up/down arrow buttons, change the selection to include the fields you want exported. In the screenshot, we’ve kept it simple, but you can add the street address, ZIP code, E-mail address, middle name, and other fields stored in Medisoft’s patient table, and remove any fields you don’t need, and put them in any order you like. You can check or uncheck the Save as Default option if you would like to keep this selection for future exports, and click OK when you’re ready.
4. Under Print Selection, change it to Export Data to CSV file, then click Start.
5. You will be prompted for a file name and location to save in. Once you’ve set these appropriately, click Save, and you’re done!
How to Export Patient Data from LYTEC
- While logged in to LYTEC, click on the Tools menu, then Export, and then Patient. (Note: if these options are greyed out, then your LYTEC user may not have the necessary permissions to access the export functionality, and you should check with your administrator.)
How to Export Patient Data in Lytec
2. You can filter for a range of patients based on chart number, last or first name, or Social Security Number. In most cases, you’ll want to leave the filters blank to export all patients. Click OK when ready.
3. Select a location to export to. To export to a CSV text file (the preferred option in most cases, as it can be opened/edited in Excel, LibreOffice Calc, Numbers, etc.), change the Save as type from Text Files (*.txt) to All Files (*.*), then when you set a File name, give it an extension of .csv (for example, patientexport.csv). Click Save when ready, and you’re done!
CSV (or Comma-Separated Values) files are text files storing data records with individual fields separated by, you guessed it, commas. Excel, Calc, and other spreadsheet applications have their own file formats, and files saved in one of those formats from an application may not open the same way (or at all) in a different application. CSV files don’t contain any formatting and are not specific to any application; in fact, you can easily open them in Notepad or TextEdit or another text editor, though they won’t be as easy to read or manipulate.
Other practice management systems may have their own means of exporting patient data. We’ve demonstrated how to do this from MEDISOFT and LYTEC; if this doesn’t work for you or you need more customization than available via these processes, reach out to a Microwize representative and we can assist!